Kali ini saya akan menulis Cara membuat Template Blog ala Bahrul…!
Kenapa saya katakan ala Bahrul ? ya.. karena masih banyak cara lain panduan membuat template blog atau layout blog. Mungkin cara saya ini akan terlihat kuno dan sulit bagi sebagian orang , tapi mungkin juga akan terlihat mudah bagi yang lainnya.
Dalam hal membuat template blog ini, saya sudah sempat menuliskan artikel tentang "cara mengedit halaman blog Yang mudah " , Mengedit template blog adalah mengedit layout blog yang dibuat orang lain untuk disesuaikan dengan keinginan kita. Jadi bukan asli milik kita sendiri.
Maka untuk itu sekaranglah saatnya untuk mencoba belajar membuat template blog sendiri untuk blog kita.Template blog yang akan kita bikin , nantinya akan diarahkan untuk template blogspot .
Namun tidak menutup kemungkinan jika sudah familiar dengan beberapa kode-kode HTML , kita akan mudah mengaplikasikannya ke CMS blog lain seperti misalnya untuk membuat template wordpress,atau juga untuk membuat template website sendiri.
Tool Atau Software Untuk Membuat Template Blog
Tool atau software yang dipakai dalam membuat template blog ini , adalah yang ada di windows ,
yakni : notepad , MS Paint, Microsoft Office Picture Manager,dan MS Excel . Ini adalah tool standar yang biasanya default ada di sistem operasi Windows dan Office.
Dalam Tutorial membuat Template blog ini ,akan lebih baik jika kita memiliki software MS Frontpage atau Dreamweaver. Tapi karena sebagian besar orang tidak semuanya memiliki dua tool terakhir , maka saya kira tool default tadi sudah cukup buat kita. O ya..software lain yang penting , adalah browser Mozilla Firefox.
Kenapa saya memilih mozilla ? karena browser ini lah yang paling banyak dipakai oleh pengguna internet saat ini. Jika di komputer anda belum ada browser mozilla firefox , silahkan download dulu disini : http://en-us.www.mozilla.com/ , dan lalu instal.
Rincian Penggunaan masing-masing Tool :
- Notepad atau notepad++ (notepad plus) : Kita gunakan sebagai editor teks dan HTML
- MS Paint : Digunakan untuk mengedit gambar
- Microsoft Office Picture Manager : Fungsinya sama dengan MS paint, dan keduanya saling mendukung
- MS Excel : Digunakan sebagai denah rencana tampilan Layout blog .
- Browser Mozilla Firefox : Untuk melihat hasil pembuatan Template blog.
Baiklah sekarang kita mulai langkah-langkah dalam membuat template blogspot .
Langkah 1 : Mulai Membikin Template
Buka Notepad , lalu ketikkan kode-kode sebagai berikut :<html>
<head>
<title>Template Pertamaku</title>
</head>
<body>
Belajar Membuat Template Pertamaku
</body>
</html>Penjelasan Tag-Tag html yang ada diatas:
Di awal dan di akhir ada tag pembuka <html> dan penutup </html>: (ditambahi garis miring) ini adalah tanda halaman HTML , semua template , akan terlihat seperti ini dengan beberapa perubahan sedikit.
Dan di bagian antara <head> dan </head> : ini adalah tempat menaruh titel blog ( <title>Template Pertamaku</title> ) , juga tempat untuk kode-kode pengaturan tampilan blog (yang dikenal dengan style.css ) dan dibagian ini juga tempat utk menaruh beberapa script javascript pengatur tampilan layout.
Kemudian diantara Tag <body> ISI </body> itulah nantinya akan kita tempatkan kontent atau isi dari blog kita. Di bagian ini nantinya kita akan mengisikan Header( kepala) Postingan(konten) , sidebar dan footer.
Oke ..dilanjuuutttt…..
Setelah selesai anda ketik di notepad , lalu klik File dan kemudian klik "Save as” .
Beri nama di kotak "file name” dengan misalnya : template-pertamaku-step1.html
Jangan ada spasi dan harus diakhiri dengan .html (titik html).
Dikotak "Save as type” pilih "All files" Lalu klik tombol Save.
O ya..kalau bisa simpan di folder khusus agar mudah mencari nantinya. (kalau saya khusus membuat folder "Belajar Template” )
Jika sudah anda simpan, buka file tersebut dengan mozilla firefox (klik kanan file, lalu Open with Mozilla" ). Jika tidak salah ketik , maka anda akan melihat sebuah halaman berwarna biru dengan tulisan di atas kiri :
Belajar Membuat Template Pertamaku.
Dan di ujung atas kiri browser akan nampak : Template Pertamaku-Mozilla Firefox
Nah…itu adalah halaman HTML pertama yang anda buat yang merupakan cikal bakal template blogspot anda…… horeeee…!
Hhhhh…istirahat dulu sejenak… kendurkan urat syaraf…. lihat seputar halaman ini..siapa tau ada link yang berguna buat anda dan blog ini ..
Bagaimana ? sudah rilex ? Sudah siap melanjutkan belajar bikin templatenya ?? oke deh.. mari kita teruskan…!
Langkah 2 : Mengembangkan Template Dengan Style.css
Buka notepad baru , file yang pertama tadi biarkan saja, untuk anda simpan sebagai bahan perbandingan dan pembelajaran.
POST Bagian 2 : Publish : 10 April malam
Ketik atau copy lagi kode-kode diatas. Lalu tambahkan tag2 ini sebelum </head>.(boleh sebelum atau sesudah <title>namablog</title>, tapi sebaiknya persis sebelum </head> aja , biar mudah nantinya.
Ini kodenya :
<style type="text/css">
Isi kode style
</style>Kemudian diantara tag :
<body> isikan kode dibawah disini </body>
Ini kode-kode nya :
<div id="kotakblog">
<div id="topbar">Isi topbar</div>
<div id="header">Isi header </div>
<div id="navigasi">Isi navigasi</div>
<div id="tembok-utama">
<div id="kotak-posting">
<div id="isi-Posting">isi postingan</div>
</div>
<div id="ruang-Sidebar">
<div id="ruang-Sidebar-top-besar">Isi ruang-Sidebar-top-besar</div>
<div id="ruang-Sidebar-kanan">Isi ruang-Sidebar-kanan</div>
<div id="ruang-Sidebar-kiri">Isi ruang-Sidebar-kiri</div>
</div>
</div>
<div id="footer-kaki">Isi footer-kaki</div>
</div>Kemudian klik save as lagi seperti diatas, dan beri nama : template-pertamaSTEP2.html
Penjelasan atas kode-kode :
<div id="kotakblog">
<div> adalah permulaan dalam mengawali kode , dan ID adalah identitas dari isi (dalam hal ini nama nya = kotakblog dan isinya adalah seluruh yang ada diantara tag ini sampai dengan dengan akhir <div>.
Agak sulit juga nih saya neranginnya, Hmm
Jadi begini contoh diatas :<div id="kotakblog"> harus diakhiri dengan </div> , ditengah2 nya itu adalah ISI dari ID yang diberi nama kotakblog , id atau nama ini nanti fungsinya sebagai identitas dalam pengaturan layout nya (CSS nya).
Lebih Mudahnya lagi akan saya ilustrasikan dengan rumah.
Anggap saja style.css = Insiyur atau arsitek rumah
1. Kemudian <div id="kotakblog"> = rumah itu sendiri , dan di kode ini lah nantinya semua akan kita tempatkan :
Atap(header) + Kuda2 (Navigasi) + Tembok (Badan artikel) + Jendela(Sidebar) dan Pondasi (footer) dalam hal ini pagar pembatasnya adalah </div>
2. Pada Rumah , kan ada atap . kodenya <div id="header">
Isi atap/kepala yang juga dibatasi dengan </div> untuk memisahkan antara atap dengan kuda2 beton penopang atap,
3. Masuk kebawah ada kuda2 beton penopang atap = <div id="navigasi">Isi navigasi yang dibatasi juga dengan </div> untuk membedakan nya dengan tembok utama
4. Tembok utama : <div id="tembok-utama"> , isinya untuk jendela,pintu ,gambar lukisan dan lain-lain.
5. Kemudian kusen pintu = posting , kodenya : <div id="kotak-posting"> = tempat akan taruh pintu , diakhiri dengan </div>
Nah Pintu nya sendiri = <div id="isi-Posting">isi postingan </div>
6. Jendela = sidebar , kodenya :
<div id=”ruang-Sidebar”>
<div id=”ruang-Sidebar-top-besar”>Isi ruang-Sidebar-top-besar</div>
<div id=”ruang-Sidebar-kanan”>Isi ruang-Sidebar-kanan</div>
<div id=”ruang-Sidebar-kiri”>Isi ruang-Sidebar-kiri</div>
</div>
7. Pondasi rumah = Footer , ini kodenya :
<div id=”footer-kaki”>Isi footer-kaki</div>
Gimana masih bingung ?
Kalau iya..coba lagi deh lihat dengan gambar sebagai berikut : (lihat gambar)
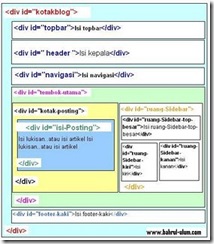 |
| Layout_Bikin_Template |
Mudah-mudahan sudah jelas ya ?
Kalau gitu tahap dua sudah kita selesaikan , dan jika kode-kode yang anda tulis benar, maka di brwoser anda akan muncul beberapa tulisan seperti yang ada pada kode diatas.
Langkah 3 : Mengatur Bentuk atau Layout tampilan Template (Style.css)
A.Membuat Layout Template dengan denah rencana
Nah disini kita bisa menggunakan MS Excel sebagai denah rencana awal pepmbuatan Template , bagaimana nantinya tampilan blog kita, baik itu warna, border dan gambar2 yang diperlukan. Ibaratnya ini previewnya . Contoh nya bisa anda lihat gambar di Denah Layout Pembuatan Template
B. Membuat layout dengan Kode
Buka lagi notepad baru,
Copy kode-kode yang ada di file kedua tadi (file template-pertamaSTEP2.html)
Tambahkan kode-kode ini dibawah jni pada bagian tag :
<style type="text/css">masukkan kode disini </style>
Dan ini kode2 nya :
/*------------------------------------------------
Theme Name: Template pertamaku
Theme URI: http://blogaku.com
Description: Ini Template pertama aku
created by <a href="http://blogaku.com/">blogaku</a> .
Author: Aku
Author URI: http://blogaku.com/
Date: 08 April 2010
----------------------------------------------- */
/*----Pengaturan layout blog mulai dari sini----*/
body {
background:#0ff;
font-family:Century gothic, Arial,Tahoma,sans-serif;
color:#126A9B;
font-size:13px;
text-align: center;
}
#kotakblog {
width:1000px;
border:1px solid #000;
background:#0ff;
}
#topbar {
width:920px;
height:30px;
border:1px solid #000;
background:#aaa;
}
#header {
width:920px;
height:100px;
border:1px solid #000;
background:#0f0;
}
#navigasi {
width:920px;
height:30px;
border:1px solid #000;background:#ccc;
}
#tembok-utama {
width:920px;
border:1px solid #000;background:#ddd;
}
#kotak-posting {
width:500px;
border:1px solid #000;background:#eee;
}
#isi-Posting {
width:470px;
border:1px solid #000;background:#ff0;
}
#ruang-Sidebar {
width:350px;
border:1px solid #000;background:#abc;
}
#ruang-Sidebar-top-besar {
width:330px;
border:1px solid #000;background:#ff0fff;
}
#ruang-Sidebar-kanan {
width:150px;
border:1px solid #000;background:#bbc;
}
#ruang-Sidebar-kiri {
width:150px;
border:1px solid #000;background:#ccd;
}
#footer-kaki {
width:920px;
height:50px;
border:1px solid #000;background:#00ffff;
}
/*---akhir CSS sampai disini yaaaa---*/Bagaimana ? Sudah ditambahkan ? ?
Kalau sudah , ayo dah di Save as lagi , dan beri nama :
template-pertamaSTEP3.html
( http://template.rajaiklanbaris.com/template-pertamaSTEP3.html )
Lihat hasilnya dengan membuka di browser .
Jreengggg…
Sudah mulai berbentuk kan ya ??
Tapi masih nempel dan belum kelihatan mana sidebar dan kotak postingannya.
Baiklah sekarang kita atur lebih dalam lagi.
C. Mengatur Posisi layout Template
Kita sekarang akan menambahkan dengan posisi (float) , margin dan Padding.
Kalau posisi pasti sudah tau ya, nah lalu margin dan padding itu apa sih ?
margin dan padding adalah pengatur jarak .
Keduanya hampir sama , dan lebih jelasnya mari kita narasikan lagi dengan rumah.
Pagar Rumah — Rumah – meja
Kita fokuskan pada pengaturan jarak Rumah. Antara rumah dengan pagar (jarak keluar) diatur dengan margin , dan antara rumah dengan meja (jarak kedalam) diatur dengan padding.
Untuk lebih jelas soal padding dan margin bisa lihat gambar :

Sebaiknya bikin lagi aja di notepad baru ya… copy code yang ada di template-pertamaSTEP3 , lalu save as dengan template-pertamaSTEP4.html
Mari kita tambahkan padding:3px;
Di bagian css nya , misal nya :
body {
background:#0ff;
font-family:Century gothic, Arial,Tahoma,sans-serif;
color:#126A9B;
font-size:13px;
text-align: center;
}tambahkan padding: 3px; menjadi sebagai berikut :
body {
padding:3px;
background:#0ff;
font-family:Century gothic, Arial,Tahoma,sans-serif;
color:#126A9B;
font-size:13px;
text-align: center;
}Nah…lihat hasilnya dengan membuka file template-pertamaSTEP4.html dibrowser . Sudah berubah kan ?
Seterusnya tambahkan di kode-kode css yang lain. Nambahinnya diantara tanda { dan }
Sudah ditambahkan ? jika sudah.. coba di refresh browser nya dan lihat hasilnya.
Anda bisa memperkecil angka 3 menjadi 2 misalnya, atau memperbesar nya. Terserah saja. Nantinya kita bisa mengatur si padding agar bisa mengatur jarak atas-kanan-bawah-kiri.
Pada contoh kode padding diatas : padding:3px;
Dia mengatur sekaligus jarak atas-kanan-bawah-kiri , masing-masing sebesar 3px
Kita bisa menggunakan kode sebagai berikut :
padding:10px 5px ;
ini artinya jarak atas-dan -bawah = 10px . sedangkan jarak kanan-dan-kiri = 5px
padding:10px 3px 7px;
ini artinya jarak atas = 10px . jarak kanan-dan-kiri = 3px , jarak bawah = 7px
padding:10px 6px 4px 2px;
ini artinya jarak atas = 10px -kanan = 6px -bawah = 4px -kiri= 2px
Aturan ini juga berlaku untuk pengaturan margin
Oke lanjut….
Setelah di refresh, kita melihat bagian sidebar masih berada dibawah kotak posting.
Nah mari kita pergi ke tag CSS pengaturan #Sidebar dan pengaturan #kotak-posting .
Tambahin kode ini :float:left
Sehingga hasilnya menjadi seperti ini :
#ruang-Sidebar {
float:left;
width:350px;
border:1px solid #000;
background:#abc;
padding:3px;
}Yang di #kotak-posting juga ditambahin float:left; ya…
… ( Brrrr….istirahat dulu lagi ahh…. lanjut besok ya..)
Update : 25 april 2010 : Lanjutan nya bisa lihat disini ya :
Belajar Membuat Template Tahap Dua



 Lorem ipsum dolor sit amet, consectetur adipiscing elit. Etiam id libero non erat fermentum varius eget at elit. Suspendisse vel mattis diam. Ut sed dui in lectus hendrerit interdum nec ac neque. Praesent a metus eget augue lacinia accumsan ullamcorper sit amet tellus.
Lorem ipsum dolor sit amet, consectetur adipiscing elit. Etiam id libero non erat fermentum varius eget at elit. Suspendisse vel mattis diam. Ut sed dui in lectus hendrerit interdum nec ac neque. Praesent a metus eget augue lacinia accumsan ullamcorper sit amet tellus.










0 komentar:
Posting Komentar
Catatan: Hanya anggota dari blog ini yang dapat mengirim komentar.